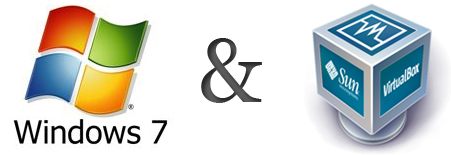Intuitively, one might assume that as technology advances and becomes more readily available that products and service should become ever more abundant and ever cheaper. One would presume that in the most populous state in America, where the boundaries of technology are continually being probed and pushed back, that something as basic as an Internet connection would be relatively cheap, certainly no more expensive than a connection somewhere in Europe, right?
Looking at the numbers, however, this is not necessarily the case, and reasons for this pricing discrepancy are not immediately apparent. In order to understand why the prices are what they are, one needs to understand the who the players are, as well as the state of the industry as a whole.
But, before we get too far into the analysis, let’s start out by looking at the numbers.
Internet penetration in the United States is at roughly 45 percent (according to a census taken last year), and with the number of services and devices what use the Internet increasing daily, this percentage is bound to skyrocket in the coming years. That being said, however, the United States is still way ahead in terms of Internet penetration when compared to the rest of the world, and as such, the rate of adoption in the U.S. is not quite as high as it might be in some other, more rapidly developing, parts of the world. In fact, while the percentage of Internet users in the rest of the world is at around 20 percent of a given population, Internet adoption (in the rest of the world) is growing at a rate of about 395% — compared to a growth rate in the United States of about 228%.
Despite the high penetration, however, the cost of service in the United States is rather steep, even when compared to other developed nations. To illustrate my point, let’s take a look at the cost of a high-speed Internet connection in Germany versus the available offers from Comcast, the most popular Internet Service Provider (ISP) in the United States.
With a quick hop across the pond with Google.de, it doesn’t take all that long to find an appealing high-speed Internet offer in Germany. I found a rather appealing (as you’ll soon see) deal from a company called Kabel Deutschland (Cable Germany, for those who care).
For the purposes of this comparison, I’m only interested in signing up for an Internet connection; in other words, I’m not interested in television or phone service, nor do I want any sort of bundle. So, let’s take a look, shall we…
 The most basic service available from Kabel Deutschland at the time of writing is their so-called “Flat Easy 1000” plan. Although this basic plan isn’t likely to impress any Internet addicts, it nonetheless offer customers a download speed of up to 1Mbit/s, an upload speed of up to 128Kbit/s, in addition to a few more features (like 6 e-mail accounts, a free modem, et cetera). Again, this isn’t the most impressive package, but it’s probably more than enough if the computer isn’t the center of your world. Neglecting one-time installation costs and the like, the monthly cost for this service comes out to be €9.90 (about $13.15).
The most basic service available from Kabel Deutschland at the time of writing is their so-called “Flat Easy 1000” plan. Although this basic plan isn’t likely to impress any Internet addicts, it nonetheless offer customers a download speed of up to 1Mbit/s, an upload speed of up to 128Kbit/s, in addition to a few more features (like 6 e-mail accounts, a free modem, et cetera). Again, this isn’t the most impressive package, but it’s probably more than enough if the computer isn’t the center of your world. Neglecting one-time installation costs and the like, the monthly cost for this service comes out to be €9.90 (about $13.15).
At this point, none of this is all too impressive; it is certainly possible to find a comparable deal in the United States. In fact, AT&T is currently offering a $10 per month plan for customers who have not had a high-speed Internet connection in the past 12 months. Ignoring special offers, however, AT&T cheapest offer is $19.95 for a connection featuring 768 Kbp/s up, and 384 Kbp/s down (with a 1-year contract); and Verizon offers 1 Mbit/s down, with 384 Kbp/s up for $17.99 (if you sign up for a 2-year contract).Verizon’s offer is arguably the closest to that of Kabel Deutschland, but it is still 36% more expensive than the German offer.
Where things start to get really interesting, however, is when one starts looking at the available offers for what has been coined “hi-speed Internet.” What becomes quickly apparent is that the cost of an Internet connection really skyrockets in the U.S. as speed increases, while in Europe the prices remain far more reasonable. Signing up for Comcast’s hi-speed connection quickly results in a monthly bill of (just) over $40 dollars. Now, that might be okay, depending of the speeds involved. Unfortunately, those speeds are not that impressive at all, especially when you start to consider the offers available in other first-world countries.
Although it is possible to attain speed of more than 6 Mbit/s, the vast majority of Comcast’s offerings revolve around a 6 Mbit/s down-speed. More to the point, Comcast is particularly fond of offering customers what they call “PowerBoost”; depending on the overall demand placed on its network, Comcast is able to offer customers access to a full 12 – or 16 Mbit/s (depending of the type of service), for short periods of time.
Going back to Kabel Deutschland, the situation is quite different.  Their top offer is for a package that includes a 32 Mbit/s connection, with a 2 Mbit/s upload, 60 e-mail accounts, and a free wireless router to top it all off. But, wait, there’s more! Smack-dab in the middle of the page, in red text, it reads: “Kabel Internet mit Flatrate ohne Limit.” Now, you don’t need to know a lot of German to know what that translates to. Unlike Comcast, Charter, and almost every ISP in between, Kabel Deutschland does not place caps on the amount that their customers can use. If such a service were to be offered here in the U.S., it would be “competitvely” prices at well over $80, to be sure. However, the Germans are offering all this for a mere €22.90 per month for the first year — that’s $29.60! Thereafter, the price increases to €29.90, which translates to about $42.10.
Their top offer is for a package that includes a 32 Mbit/s connection, with a 2 Mbit/s upload, 60 e-mail accounts, and a free wireless router to top it all off. But, wait, there’s more! Smack-dab in the middle of the page, in red text, it reads: “Kabel Internet mit Flatrate ohne Limit.” Now, you don’t need to know a lot of German to know what that translates to. Unlike Comcast, Charter, and almost every ISP in between, Kabel Deutschland does not place caps on the amount that their customers can use. If such a service were to be offered here in the U.S., it would be “competitvely” prices at well over $80, to be sure. However, the Germans are offering all this for a mere €22.90 per month for the first year — that’s $29.60! Thereafter, the price increases to €29.90, which translates to about $42.10.
Although it would seem that after a year of service both Comcast and Kabel Deutschland charge about the same, one ought to consider that Kabel Deutschland’s offer is far superior in speed and value. Not only does the German ISP offer a better connection, but they also guarentee that customers can download (and upload) as much as they please, without having to worry about any hitting any bandwidth caps — the same cannot be said for Comcast, with their 250 GB cap.
Now that we’ve seen the numbers, there’s still the lingering question of why this price descrepency exists, especially when one considers that Comcast, and in fact most ISPs in America, is also imposing a rather unpopular bandwidth cap on their users. The reasons for and implications of these simple facts will be discussed in the next article in this series.
]]>